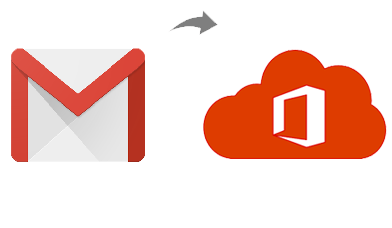With email communication at the core of personal and professional interactions, users increasingly want to streamline their accounts on versatile platforms like Outlook 365. While Gmail remains one of the most popular email platforms, many users find they prefer Outlook 365 for its business-oriented features, enhanced security, and seamless integration with other Microsoft services. In this guide, we’ll walk you through the steps to know about how to transfer data from Gmail to Outlook 365, examine the manual method’s drawbacks, and introduce an alternative tool that simplifies this process.
Gmail, Google’s email service, is a widely used platform with over a billion active users worldwide. Known for its simple interface and powerful features, Gmail provides an easy-to-use experience with integrated Google services, like Google Drive, Calendar, and Meet. While Gmail is excellent for individual and small-business use, its integration with Microsoft tools can be limited, making it less ideal for larger businesses that rely on Microsoft’s ecosystem.
Outlook 365, part of the Microsoft 365 suite, is a cloud-based email and productivity solution designed for both individual users and businesses. Beyond email, Outlook 365 integrates with tools like Microsoft Teams, SharePoint, OneDrive, and Office apps like Word and Excel. Its advanced security, extensive storage, and easy access to collaboration tools make it an attractive option for professionals looking to centralize their workflows and ensure secure communication.
Reasons to Transfer Data from Gmail to Outlook 365
There are various reasons why users might want to switch from Gmail to Outlook 365 -
- Improved Collaboration - Outlook 365’s integration with Microsoft Teams, SharePoint, and OneDrive enhances teamwork and file-sharing capabilities.
- Enhanced Security - With advanced features like data encryption, multi-factor authentication, and regular updates, Outlook 365 offers a more secure environment for business communication.
- Streamlined Document Handling - Integration with Microsoft Office apps makes it easy to edit, store, and share documents directly from your email.
- Centralized Workspace - Outlook 365 provides a unified space for email, calendar, contacts, and tasks, improving productivity.
- Scalability - As businesses grow, Outlook 365 can accommodate more users, providing additional storage and options that Gmail may not offer.
How to Transfer Data from Gmail to Outlook 365 with Manual Method
Transferring data manually from Gmail to Outlook 365 involves configuring Gmail in Outlook and then manually moving the data. Here’s a step-by-step guide on how to do this.
Enable IMAP in Gmail -
- Open Gmail and go to Settings > See all settings.
- Under the Forwarding and POP/IMAP tab, enable IMAP access, then click Save Changes.
Configure Gmail Account in Outlook -
- Open Outlook and go to File > Add Account.
- Enter your Gmail address and choose Connect.
- Select IMAP as the account type and use the following server settings:
Incoming Server: imap.gmail.com, Port 993 (SSL enabled)
Outgoing Server: smtp.gmail.com, Port 465 or 587 (SSL enabled)
- Sign in with your Gmail credentials and allow access for Outlook to connect.
Manually Transfer Emails -
- After setting up your Gmail account in Outlook, go to your Gmail inbox in Outlook.
- Select the emails you want to transfer and drag them to the appropriate folders in your Outlook 365 inbox.
Export Contacts and Calendar -
- To transfer contacts, go to Google Contacts, export them as a CSV file, and import them into Outlook.
- Similarly, export your Google Calendar and import it to Outlook via File > Open & Export > Import/Export.
While this method works, it is time-consuming and may not handle large volumes of emails or attachments efficiently. Next, let’s look at some specific drawbacks.
Drawbacks of the Manual Method
- Time-Intensive - The manual method requires you to configure accounts, transfer emails, and export/import contacts and calendar data separately. It can take hours for large inboxes.
- Risk of Data Loss - During the process, there’s a risk of losing data or accidentally skipping folders or important emails.
- No Incremental Backup - The manual method doesn’t support incremental backup, so if you add emails to Gmail later, you’ll need to redo the entire process.
- Limited Filter Options - There’s no easy way to filter emails by criteria such as date or subject, meaning you’ll need to transfer everything manually.
- Error-Prone - If there’s an error or interruption, you may need to restart the process, which is especially frustrating with large data volumes.
How to Transfer Data from Gmail to Outlook 365 with Alternative Solution
For a more streamlined approach, the CubexSoft Gmail Backup Tool provides a hassle-free alternative to transfer Gmail data to Outlook 365 efficiently and securely. This tool eliminates the need for manual configurations.The tool allows direct Gmail-to-Outlook 365 migration, bypassing the need for manual downloads and uploads. With advanced filter options, you can transfer emails based on criteria such as date range, subject, or attachment presence. The tool retains the original Gmail folder hierarchy, so you don’t have to rearrange folders in Outlook 365. Once you perform the initial backup, the tool can be set up to transfer only new or updated emails, ensuring ongoing synchronization. The tool minimizes errors, offers secure data encryption, and ensures that your data remains protected throughout the process.
Conclusion
Migrating from Gmail to Outlook 365 can be a strategic move for professionals and businesses seeking enhanced collaboration, security, and productivity. While the manual method works for small-scale transfers, it comes with several drawbacks that can make the process laborious and prone to errors. For a faster, more reliable alternative, the Gmail to Office 365 Tool provides direct migration with helpful features like selective transfer, incremental backup, and secure encryption. By choosing this tool, users can ensure a smooth, error-free transition from Gmail to Outlook 365, saving both time and effort.