Complete Guide to Setting Up Canon Printer on Windows 11
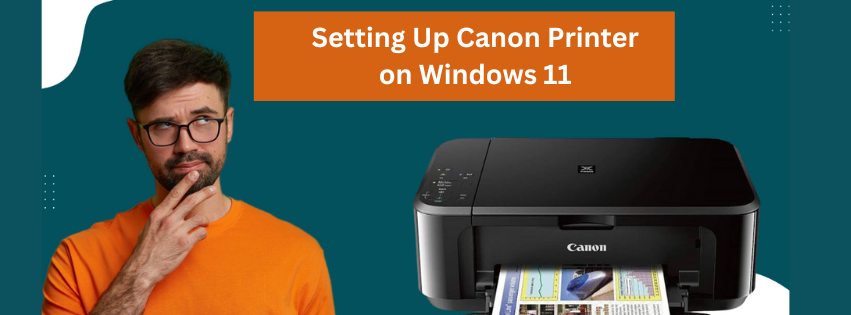
Setting up a Canon printer on Windows 11 can seem overwhelming, especially for those not familiar with printer installation processes. With the latest updates and settings in Windows 11, understanding how to correctly install and configure your Canon printer is essential to getting it to work smoothly. This guide will walk you through each step of setting up your Canon printer, from downloading drivers to troubleshooting common issues.
Let’s dive in so you can get your printer up and running without any hassle!
Why Choose a Canon Printer for Windows 11?
Canon printers are known for their quality and reliability, and they come in a wide range of models suitable for both home and business use. Many Canon models are fully compatible with Windows 11, which means you get optimized performance and a seamless printing experience. Whether you need a multifunction printer, a photo printer, or a laser printer, Canon offers options that integrate well with the Windows 11 operating system.
Prerequisites for Canon Printer Setup on Windows 11
Before setting up your Canon printer, it’s a good idea to gather everything you’ll need to ensure a smooth installation:
- Canon Printer: Ensure the model you own is compatible with Windows 11.
- USB Cable or Wi-Fi Connection: Depending on whether your Canon printer is wired or wireless, have the correct cables or Wi-Fi network details on hand.
- Driver and Software: Many Canon printers require specific drivers to work properly on Windows 11. You can find these drivers on the Canon website.
- Administrator Access: Some installation steps may require administrator rights, so ensure you have access to an administrator account on your computer.
Step 1: Connecting Your Canon Printer to Windows 11
Wired Connection Setup (USB)
If your Canon printer uses a USB cable, follow these steps to connect it to your Windows 11 computer:
- Turn on the Printer: Make sure your printer is powered on.
- Connect the USB Cable: Plug one end of the USB cable into your printer and the other end into an available USB port on your computer.
- Wait for Detection: Windows 11 should automatically detect the printer. You may see a notification indicating that a new device is being installed.
Wireless Connection Setup (Wi-Fi)
For wireless-capable Canon printers, follow these steps to connect over Wi-Fi:
- Place the Printer Near the Router: Ensure the printer is within range of your Wi-Fi network.
- Navigate to Wi-Fi Settings: On the printer’s display screen, locate the Wi-Fi or network settings menu.
- Select Wi-Fi Network: Choose your Wi-Fi network from the list and enter the password if prompted.
- Confirm Connection: Once connected, you should see a Wi-Fi symbol or similar icon on the printer’s display.
Also read : How to Fix a Canon 2200 Printer Not Working
Step 2: Installing Canon Printer Drivers on Windows 11
Drivers are essential to ensure your printer works smoothly with Windows 11. Here’s how to download and install them:
- Visit Canon’s Official Website: Go to the official Canon support site.
- Search for Your Printer Model: Type in your printer model and select it from the list.
- Download the Latest Driver: Choose the driver that’s compatible with Windows 11 and click Download.
- Install the Driver: Open the downloaded file and follow the on-screen instructions to install the driver.
Using Windows Update to Install Drivers
Windows Update may also detect the required drivers. Here’s how to check:
- Open Settings: Go to Settings > Windows Update > Check for Updates.
- Wait for Detection: If Windows detects a compatible driver, it will download and install it automatically.
Step 3: Adding Your Canon Printer to Windows 11
Once the driver is installed, you can add the printer to your system:
- Go to Printers & Scanners: Open Settings > Bluetooth & devices > Printers & scanners.
- Add a Printer or Scanner: Click on Add device and let Windows search for nearby printers.
- Select Your Canon Printer: Once it appears, select it and click Add device to complete the setup.
Step 4: Setting Your Canon Printer as the Default Printer
To make your Canon printer the default option for all your printing needs, follow these steps:
- Open Printers & Scanners: Go to Settings > Bluetooth & devices > Printers & scanners.
- Choose Your Printer: Click on your Canon printer from the list.
- Set as Default: Select Set as default to make it the primary printer for your Windows 11 device.
Step 5: Testing Your Canon Printer
After installation, it’s a good idea to test the printer to ensure everything is functioning as expected.
- Open a Document or Photo: Open any file you wish to print.
- Select Print: Go to File > Print or press Ctrl + P.
- Choose Your Printer: Select your Canon printer from the list and click Print.
- Review the Output: Ensure the document or image prints correctly.
Also read : How to Set Up Your Canon Printer Easily
Troubleshooting Common Canon Printer Issues on Windows 11
Even with the correct setup, you may encounter issues. Here are solutions for some common problems:
Printer Not Found
If Windows 11 doesn’t detect your printer:
- Check the Connection: Ensure the USB cable is securely plugged in or verify the Wi-Fi connection.
- Restart Both Devices: Turn off your printer and computer, then power them back on.
- Run Windows Troubleshooter: Go to Settings > System > Troubleshoot > Other troubleshooters > Printer Troubleshooter.
Driver Issues
If you’re having trouble with the printer driver:
- Uninstall the Driver: Go to Control Panel > Devices and Printers, right-click on your Canon printer, and select Remove device.
- Reinstall the Driver: Download the latest driver from Canon’s website and reinstall it.
Wi-Fi Connection Issues
For Wi-Fi-related problems:
- Check the Network: Ensure your Wi-Fi network is stable.
- Re-enter Password: Double-check the Wi-Fi password entered in the printer’s network settings.
- Move Closer to Router: If the printer is far from the router, move it closer for a stronger signal.
Advanced Settings and Customization for Canon Printers
After setting up your Canon printer, you may want to explore some of its advanced features:
Adjusting Print Quality
- Go to Print Settings: When printing, select Properties or Preferences.
- Choose Print Quality: Set the print quality to Draft, Standard, or High, depending on your needs.
- Save Settings: Click OK to save your preferences.
Enabling Duplex Printing
For double-sided printing:
- Open Printer Properties: Go to Printers & scanners and select your Canon printer.
- Select Duplex Option: In Properties, look for the option to enable duplex printing.
- Apply Settings: Click OK to enable double-sided printing.
Setting Up Printer Notifications
To receive notifications about printer status:
- Enable Notifications: Go to Settings > Devices > Printers & scanners > Manage.
- Turn on Notifications: Enable notifications to stay updated on printer status or error messages.
How to Update Your Canon Printer Drivers on Windows 11
To keep your printer functioning smoothly, it’s important to regularly update drivers:
- Use Canon’s Website: Visit the Canon website, enter your model, and check for updated drivers.
- Automatic Updates in Windows: Go to Device Manager, locate your printer, right-click, and select Update driver.
Also read : How to Fix a Canon Printer Paper Jam
Optimizing Printer Performance on Windows 11
To get the best performance from your Canon printer, follow these tips:
- Regular Cleaning: Clean the printer rollers and interior to prevent paper jams.
- Use Genuine Ink: Using Canon’s ink cartridges can enhance print quality and prevent errors.
- Monitor Ink Levels: Check ink or toner levels regularly to avoid interruptions.
Frequently Asked Questions (FAQs)
1. Can I connect my Canon printer to multiple devices?
Yes, most Canon printers allow connection to multiple devices, especially if they are network-enabled. Simply connect each device to the printer via Wi-Fi or install the required drivers.
2. How do I reset my Canon printer?
To reset your Canon printer, hold down the Stop button for a few seconds until the alarm light flashes. This process may vary by model, so consult the manual for specific instructions.
3. Why is my printer showing offline status?
If your printer is showing as offline, check the connection between your printer and computer. Restart both devices or reconfigure your network settings.
4. Do I need special software for photo printing?
Canon printers typically come with photo printing software, which can be downloaded from Canon’s website. This software enhances print quality and offers additional editing features.
Conclusion
Setting up a Canon printer on Windows 11 can be straightforward if you follow each step carefully. From downloading drivers to connecting over Wi-Fi, understanding each process ensures a successful setup. With this guide, you’re well-equipped to handle installation, customization, and troubleshooting, making your Canon printer an invaluable addition to your home or office. Happy printing!
- Art
- Causes
- Crafts
- Dance
- Drinks
- Film
- Fitness
- Food
- Games
- Gardening
- Health
- Home
- Literature
- Music
- Networking
- Other
- Party
- Religion
- Shopping
- Sports
- Theater
- Wellness


