Troubleshooting Guide: G Hub Not Opening
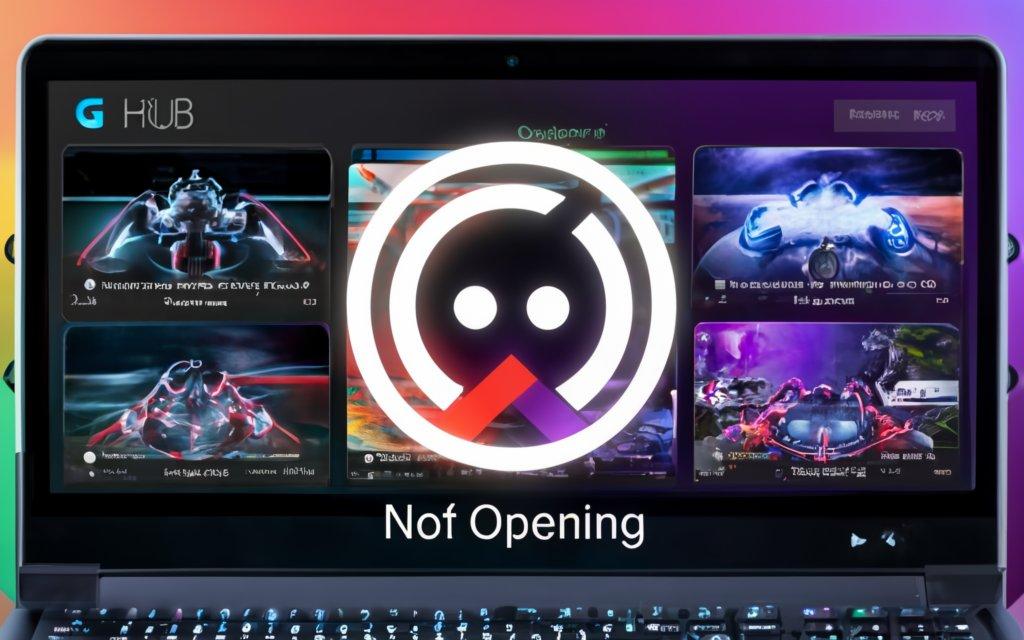
G Hub, developed by Logitech, is a powerful software platform that allows users to customize and manage their Logitech devices, such as mice, keyboards, and headsets. Despite its utility, some users encounter a frustrating issue where G Hub fails to open. This article provides insights into the possible causes of this problem and offers step-by-step solutions to help you get your G Hub running smoothly.
Understanding the Problem: G Hub Not Opening
When G Hub is not opening, it can be due to several reasons, ranging from software conflicts to corrupted files. Recognizing these potential causes is the first step toward resolving the issue. Here are some common reasons why G Hub might not open:
1. Software Conflicts:** Other programs running on your computer might conflict with G Hub, preventing it from launching. This is especially common with other peripheral management software or antivirus programs.
2. Corrupted Files:** Sometimes, G Hub's installation files might become corrupted due to incomplete updates or interruptions during installation, leading to issues when launching the application.
3. Outdated Software:** Using an outdated version of G Hub or your operating system can cause compatibility issues that prevent the application from opening.
4. Driver Issues:** In some cases, outdated or incompatible drivers for Logitech devices might interfere with G Hub's functionality.
Solutions to Fix G Hub Not Opening
1. Restart Your Computer**
The first and simplest step is to restart your computer. This action can resolve temporary glitches and software conflicts that might be preventing G Hub from opening.
2. **Check for Software Conflicts**
Disable Conflicting Software:** Close any other peripheral management software that might interfere with G Hub. Temporarily disable antivirus software to see if it's blocking G Hub from opening.
- **Use Task Manager:** Open Task Manager (Ctrl + Shift + Esc) and end any Logitech processes that might be running. Try reopening G Hub after this step.
3. Reinstall G Hub**
If restarting and checking for conflicts doesn't work, consider reinstalling G Hub:
Uninstall G Hub:** Go to "Control Panel" > "Programs and Features," locate Logitech G Hub, and uninstall it.
Delete Remaining Files:** Navigate to `C:\Program Files\LGHUB` and `C:\Users\[Your Username]\AppData\Local\LGHUB` to delete any remaining files.
Reinstall G Hub:** Download the latest version of G Hub from the Logitech website and install it afresh.
4. **Update Drivers**
Outdated or incompatible drivers can cause issues with G Hub:
Update Device Drivers:** Go to "Device Manager" and update the drivers for your Logitech devices.
Update Graphics Drivers:** Ensure that your graphics drivers are up to date, as outdated drivers can also cause software issues.
5. **Check for Software Updates**
Keeping your software up to date can resolve compatibility issues:
Update G Hub:** Make sure you are using the latest version of G Hub.
Update Operating System:** Check for and install any pending updates for your operating system.
6. **Run as Administrator**
Running G Hub as an administrator can sometimes bypass restrictions that prevent it from opening:
- **Right-click on G Hub:** Select "Run as Administrator" from the context menu.
7. **Check System Requirements**
Ensure that your computer meets the minimum system requirements for G Hub. If your system is below the required specifications, consider upgrading your hardware.
Conclusion
Encountering the issue of G Hub not opening can be frustrating, but with the right approach, it is often a problem that can be resolved. By following the troubleshooting steps outlined in this article, you can identify the root cause and implement a solution to get your Logitech devices back to functioning optimally. Remember to keep your software and drivers updated and be mindful of potential software conflicts to prevent similar issues in the future.
- Art
- Causes
- Crafts
- Dance
- Drinks
- Film
- Fitness
- Food
- Games
- Gardening
- Health
- Home
- Literature
- Music
- Networking
- Other
- Party
- Religion
- Shopping
- Sports
- Theater
- Wellness


